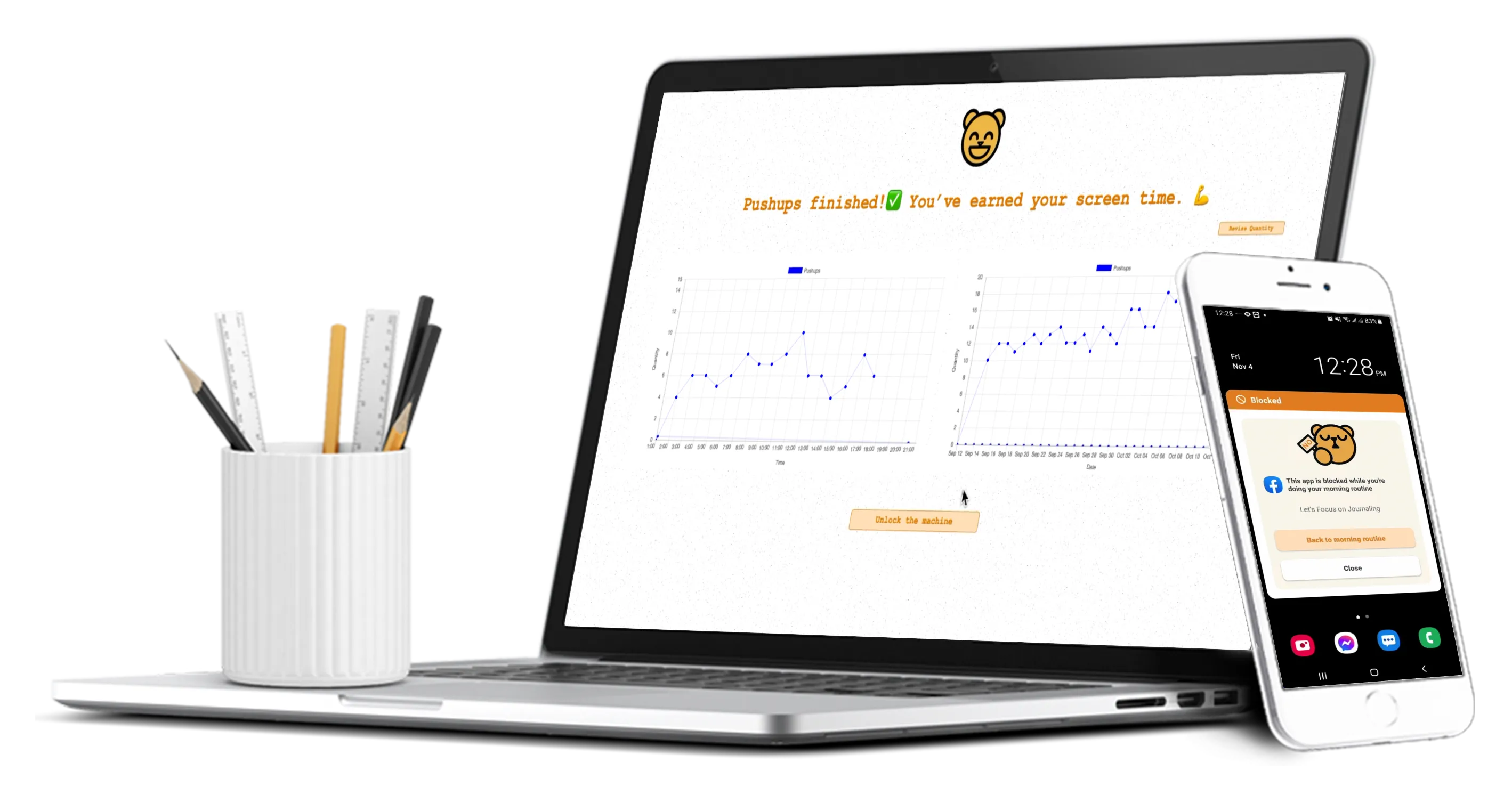Setting up your Focus Modes
Initial Setup
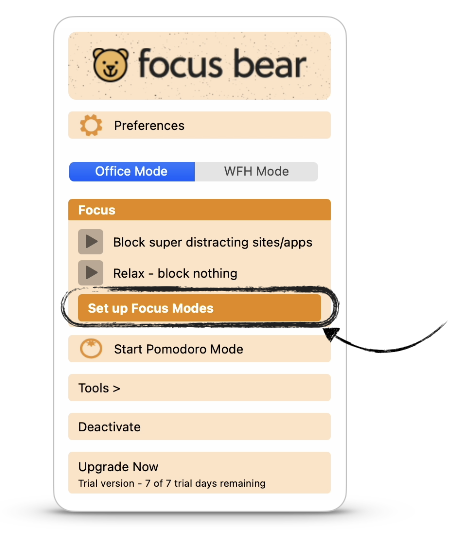
After installing Focus Bear for the first time, you are provided with two default focus modes:
- Block super distracting sites/apps
- Relax- block nothing
To setup your focus modes:
- Open the Focus Bear menu.
- Click "Set up Focus Modes".
- Follow the on-screen instructions.
Creating a Focus Mode
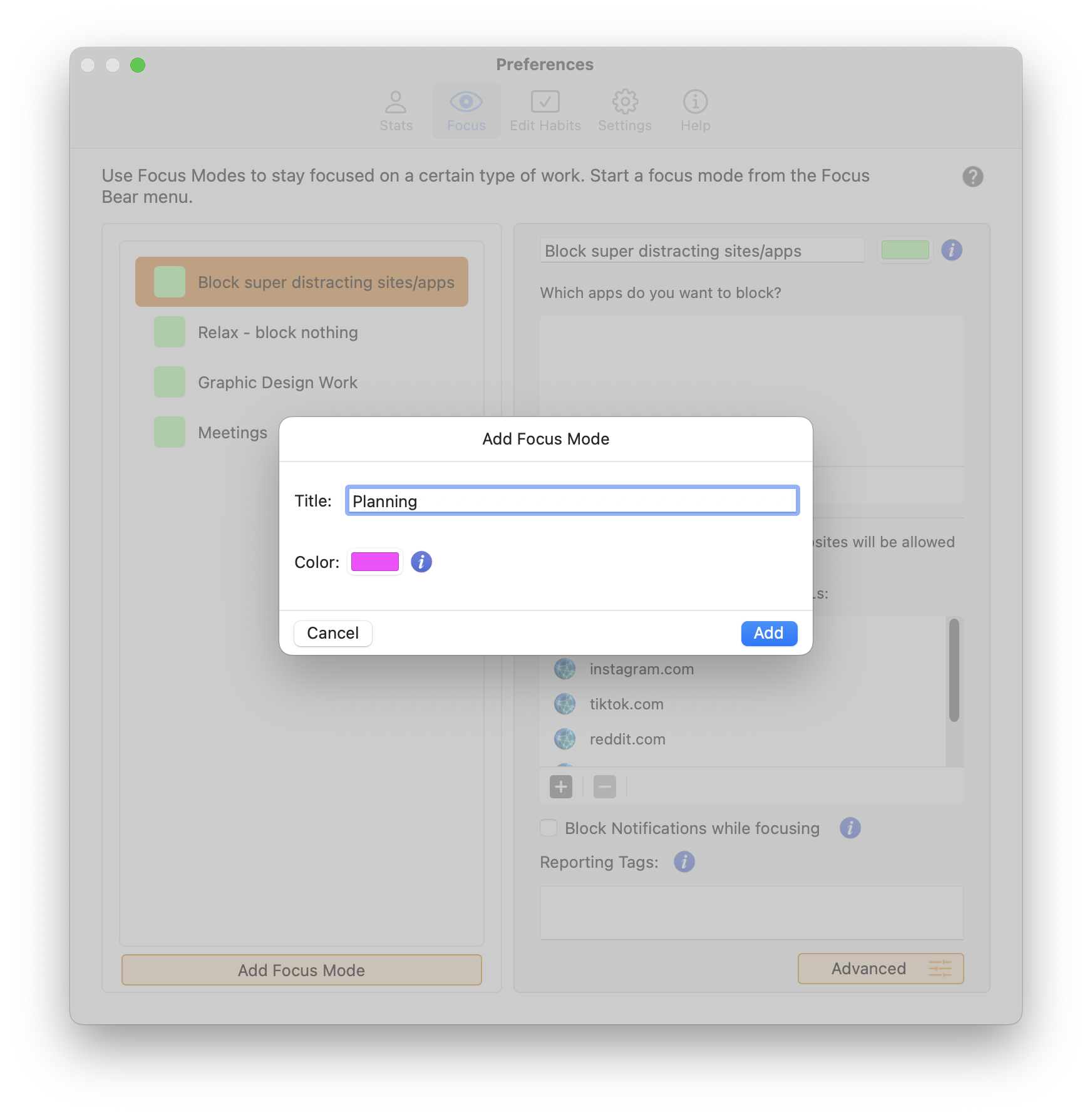
- Open the Focus Bear menu.
- Click "Preferences".
- Click on the "Focus" tab.
- Click "Add Focus Mode".
- Type the name of your focus mode in the title box.
- You may change the color by clicking on the color box.
- Click "Add".
- Configure blocking settings
Starting a Focus Mode
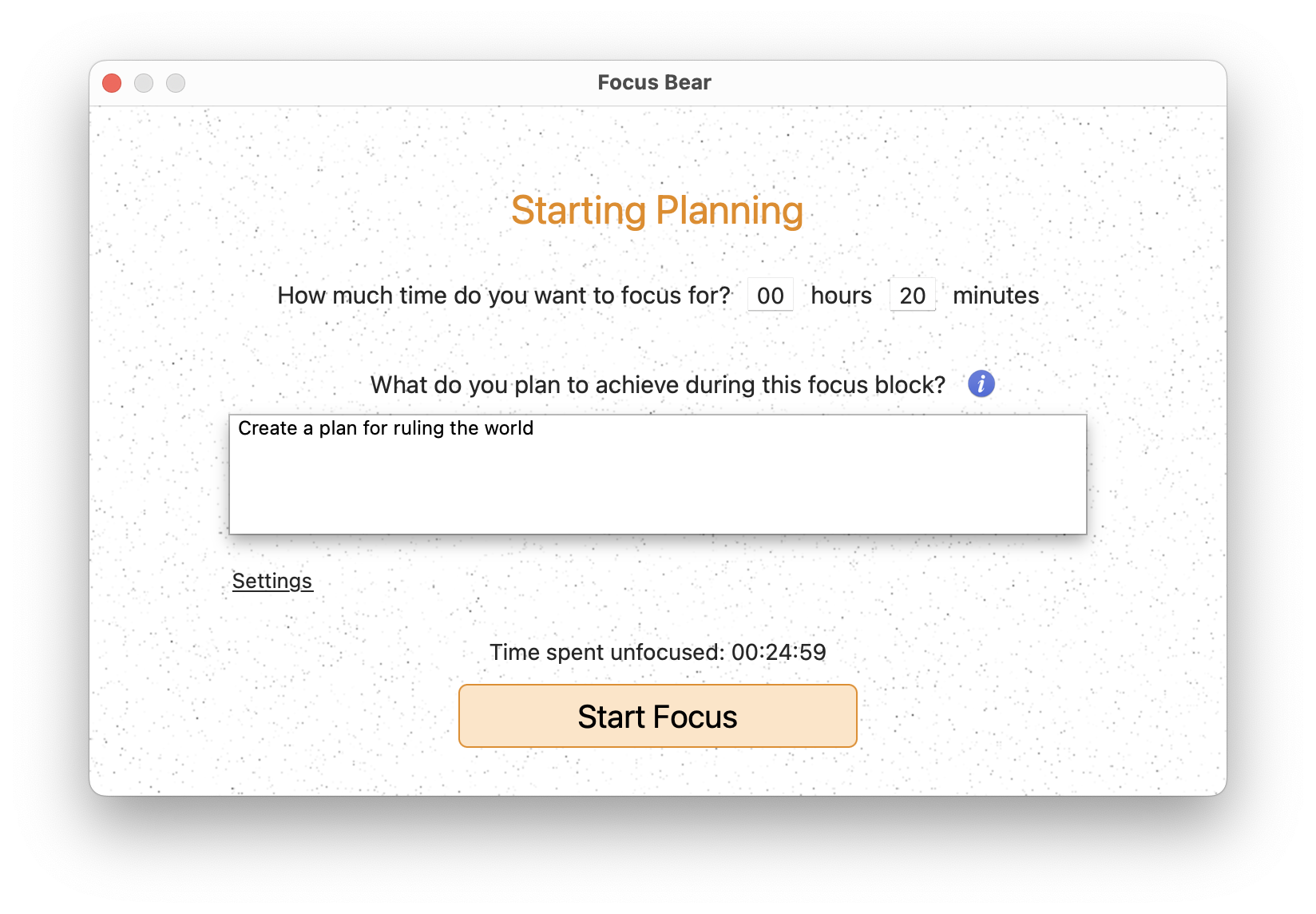
- Open the Focus Bear menu.
- Click the Focus Mode you want to start.
- Set the time for how long you want to focus.
- Type in your intentions for the focus block.
- Click "Start Focus".
App and Website Blocking
Block Apps and Websites anytime
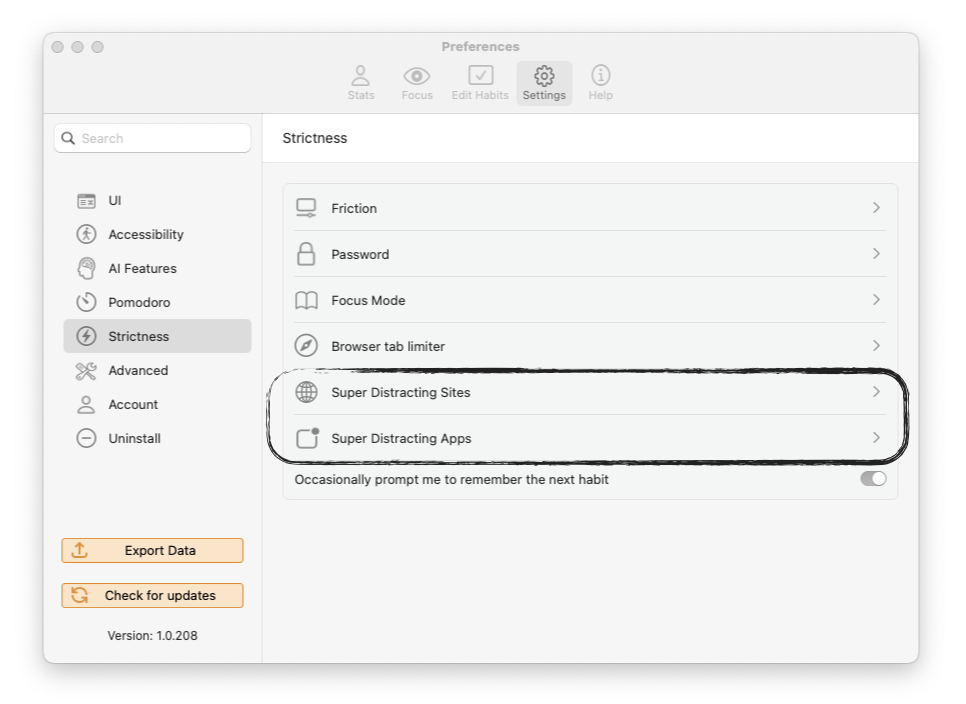
To permanently block an app or website:
- Open the Focus Bear menu.
- Click "Preferences".
- Click "Settings".
- Click "Strictness".
- Click "Super Distracting Sites" or "Super Distracting Apps"
- Add the site or app to the block list
Block Apps and Websites for a Focus Mode
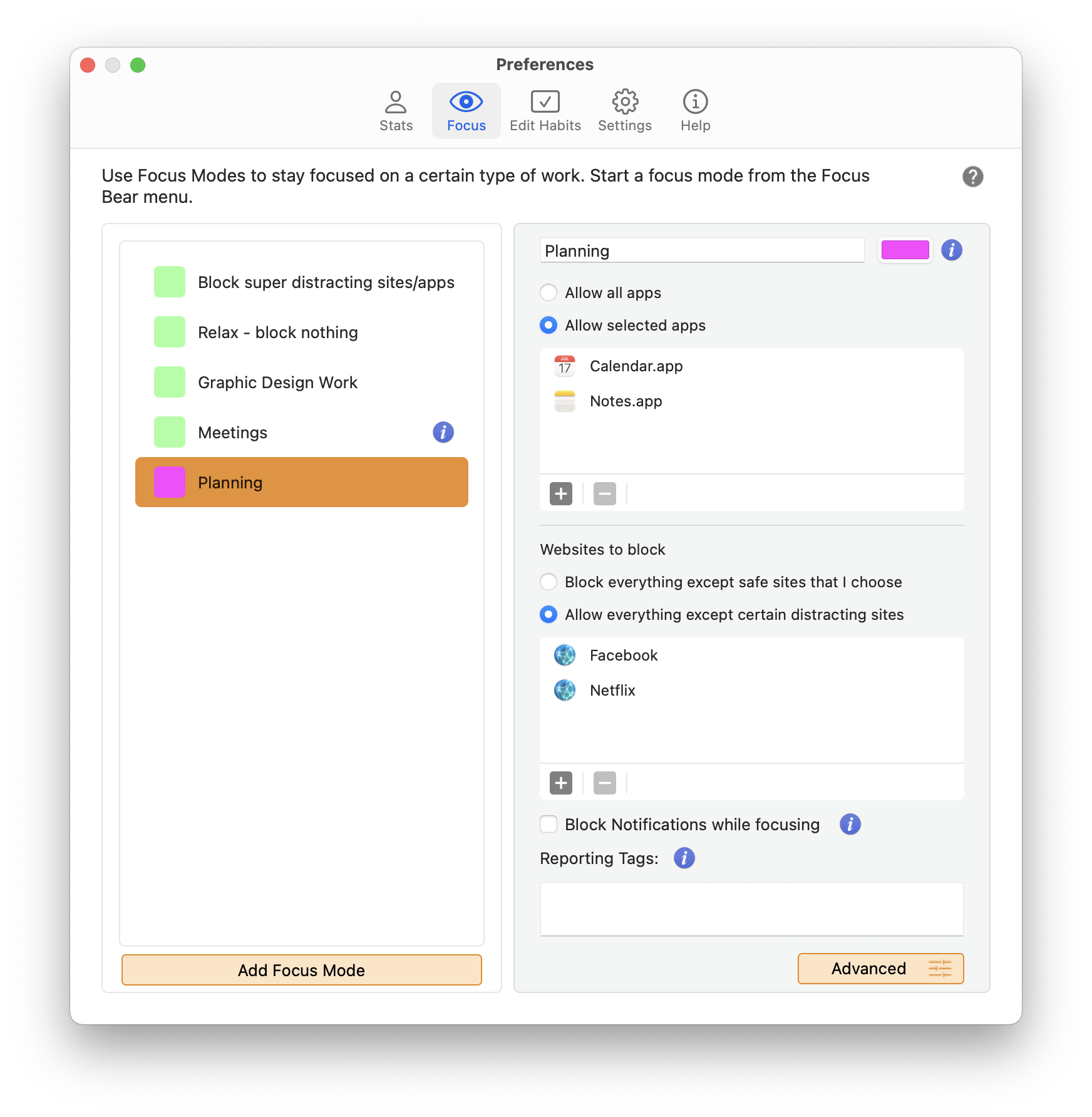
To allow or block certain apps/websites during a focus block:
- In the left pane, select a focus mode.
- On the right pane, select your preference for app blocking:
* Allow all apps will not block any apps.
* Allow selected apps will block all other apps except those in the list
- Then select your preference for website blocking:
* Block everything will block all other sites except those in the list
* Allow everything will allow all other sites except those in the list
Note: Super distracting apps and websites will always be blocked regardless of these settings
Setting up your Habits
Start and Finish Times
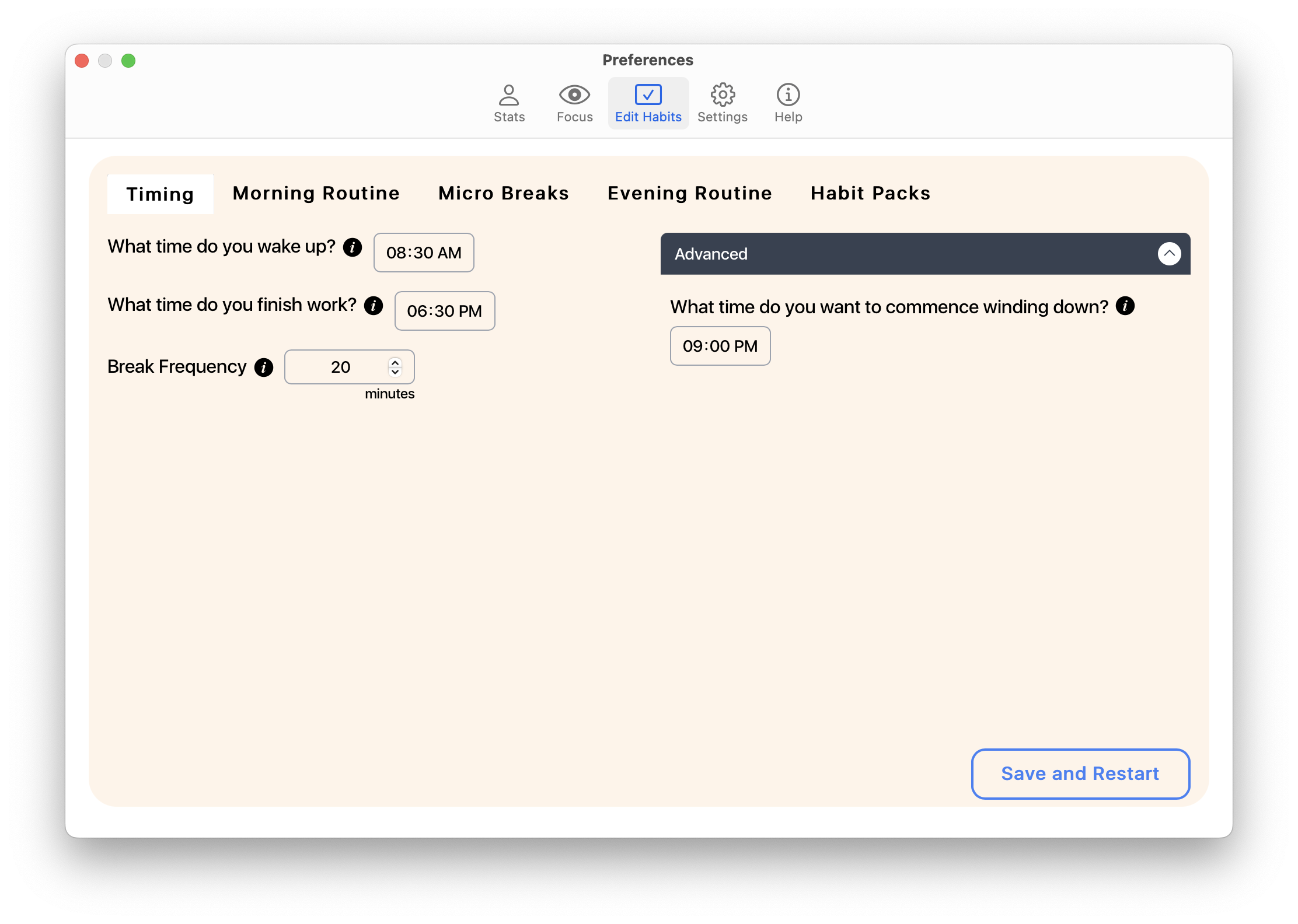

- Go to Preferences > Edit Habits > Timing
- Enter the time for when you want to start doing your morning routine.
- Enter the time for when you want to start doing your evening routine.
- Enter the number minutes for how often you want to take your breaks
* Winding down time - after this time, optional activities in the Evening routine will be skipped and only the 'Must Do' activities will run.
(See Advanced Settings for Activities)
Adding activities to your Routines and Breaks

- Go to Preferences > Edit Habits
- Select the tab for which you want to add activities to (Morning Routine, Evening Routine, Micro Breaks).
- Click the "+" sign to add a new activity.
- In the empty box that appears at the bottom, type in the name of the activity.
- Enter the time duration for how long this activity will take.
- Option: uncheck "Use Timer" if you don't want this to be a timed activity.
- To reorder the activities, click and hold the dots on the left then drag the activity up or down to its desired position.
Advanced Settings for Activities
Click the "More Options" button beside the activity to see more settings that you can configure.
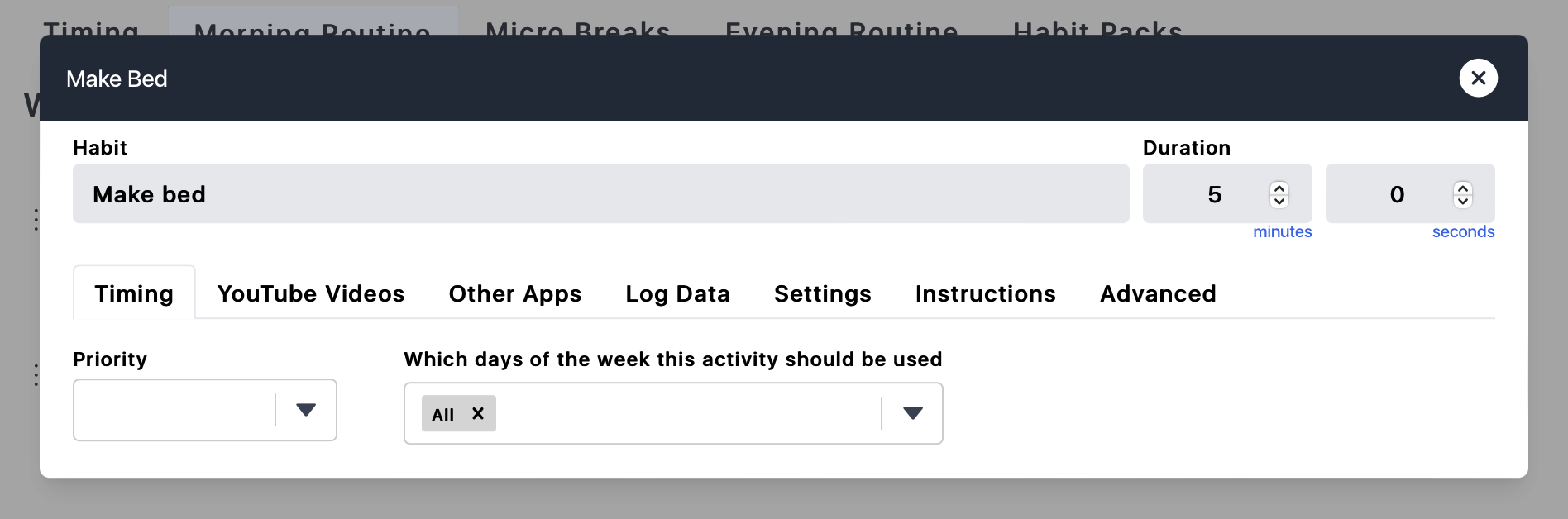
Here you can set the following:
Timing:
- Priority - whether the activity is optional or a must-do. (See Start and Finish Times)
- Days - which days of the week to run the the activity
YouTube Videos:
- copy-paste YouTube URLs here to show videos during the activity. You may include several videos, and they will be shown at random each time the activity runs.
Other Apps:
- use applications, websites, or a focus mode during this activity
- set Guilt-Free Play activity for unrestricted use of all apps and websites
Log Data:
- record things like how many pushups, or your mood rating
- take notes during or after the activity
Settings:
- display a checklist of items during the activity.
Instructions:
- display text or image instructions during the activity.
Advanced:
- move activities between Morning, Evening Routines, and Breaks.
- duplicate the activity
Postponing a Routine
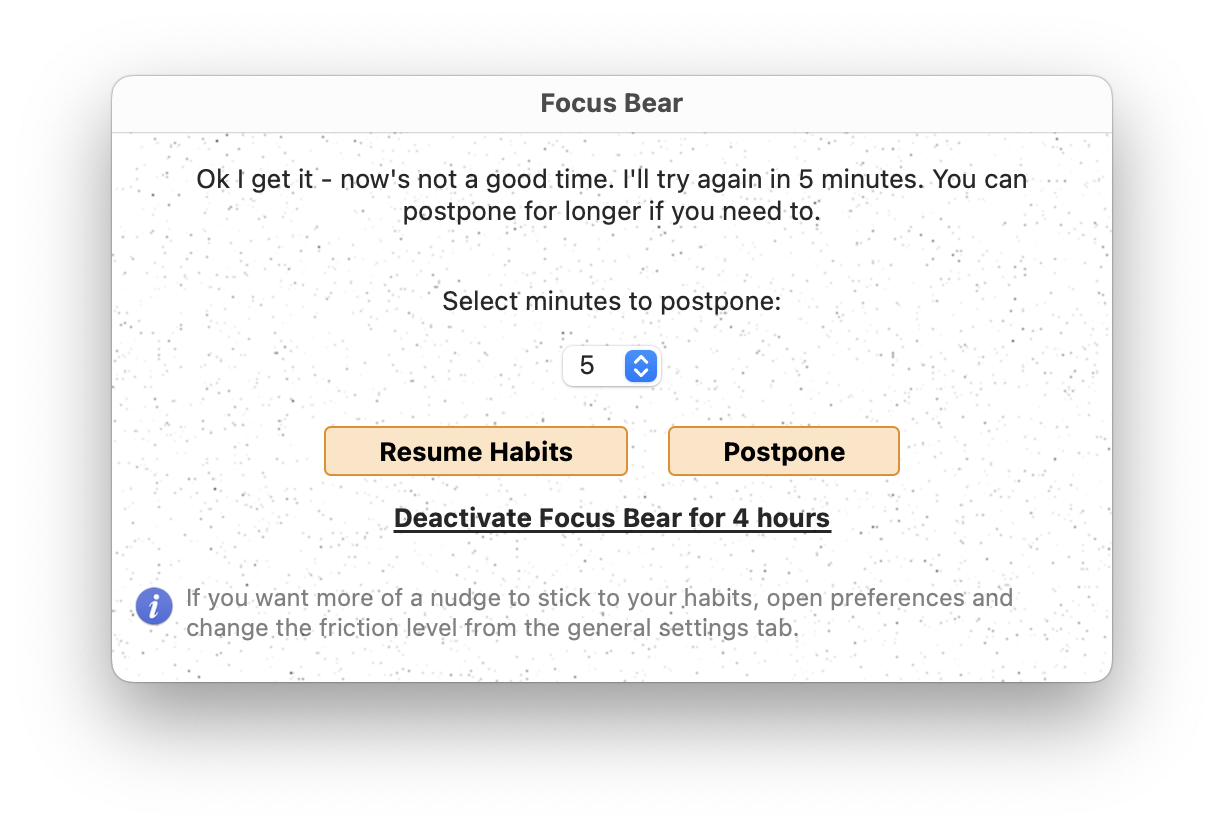
In cases where you find it is not a good time to do your habits yet, you have the option to postpone your routine.
You can choose to postpone from 5 up to 90 minutes.
- Click the "Postpone" button on the upper right of the activity screen.
- In the pop-up window, select for how long you want to postpone your habits, then click "Postpone"
- If you need more time, you may also postpone for 4 hours by clicking "Deactivate Focus Bear for 4 hours"
- Focus Bear will remind you to resume your habits after the set time.
- You can also resume anytime by clicking "Reactivate" in the Focus Bear menu
Running your Routines and Breaks
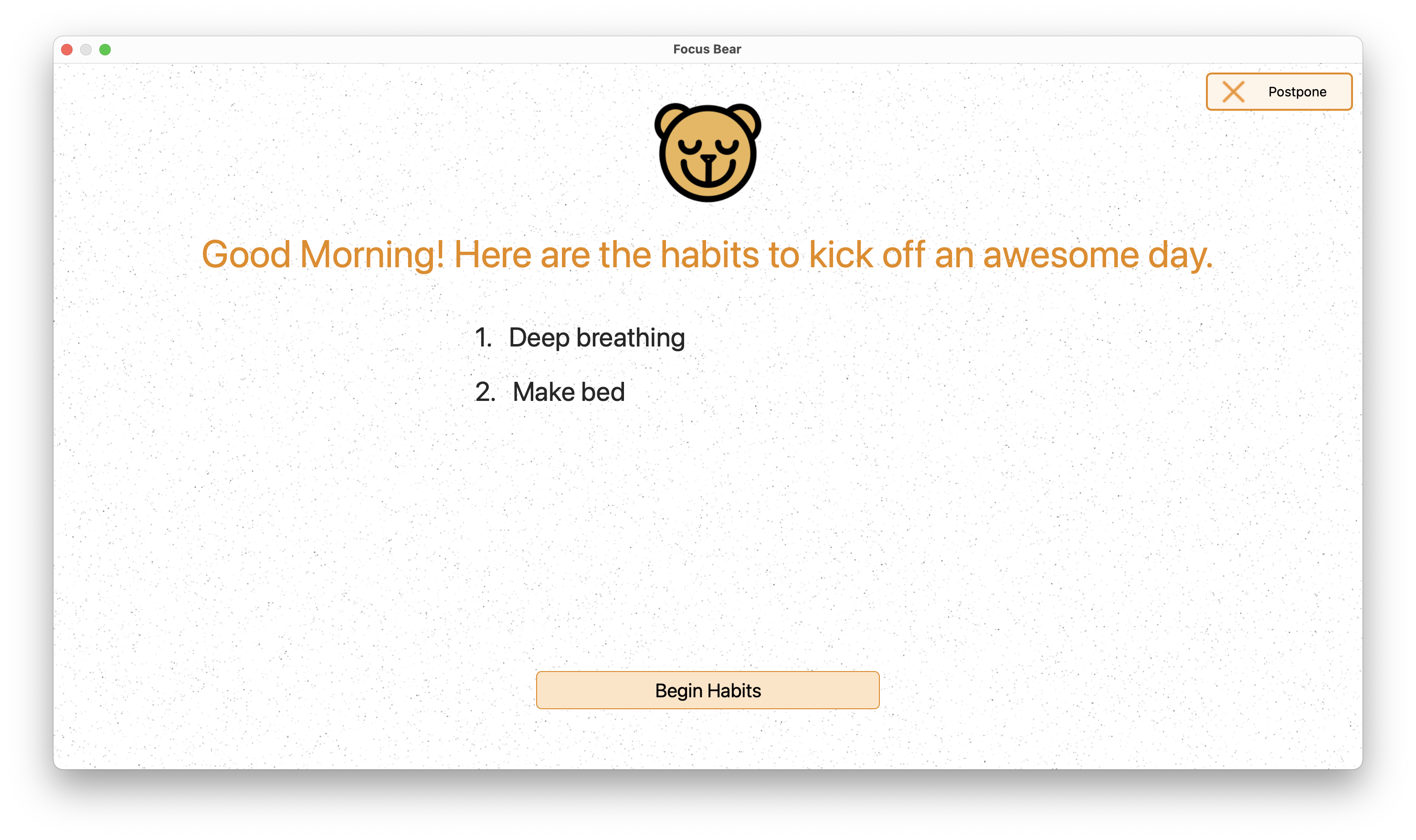
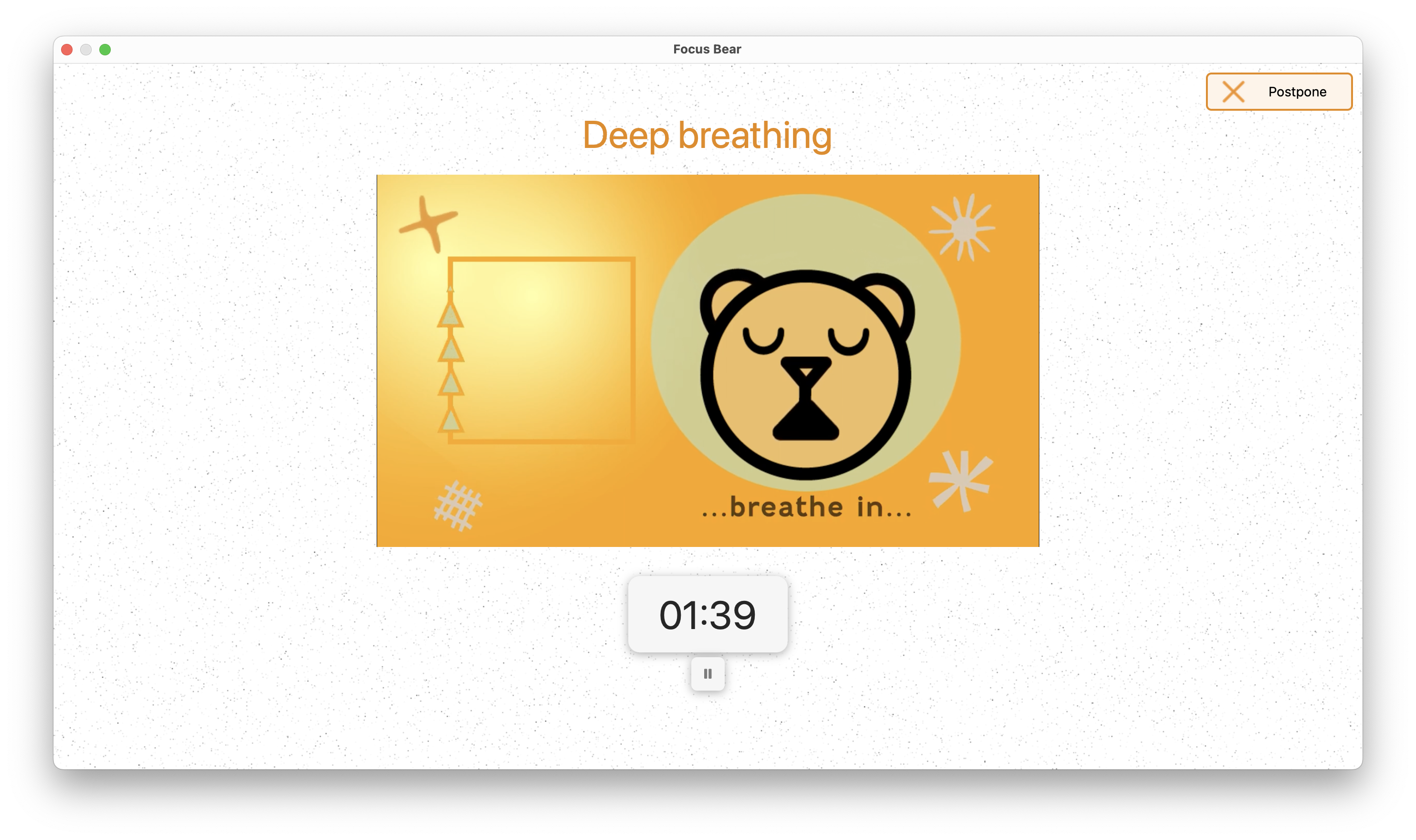
Your routines and breaks will run automatically on the scheduled time that you set in the Start and Finish times.
- Click "Begin Habits" to start your routine.
- Your habits will play in the order and duration that was set.
Uninstalling the App
Uninstall
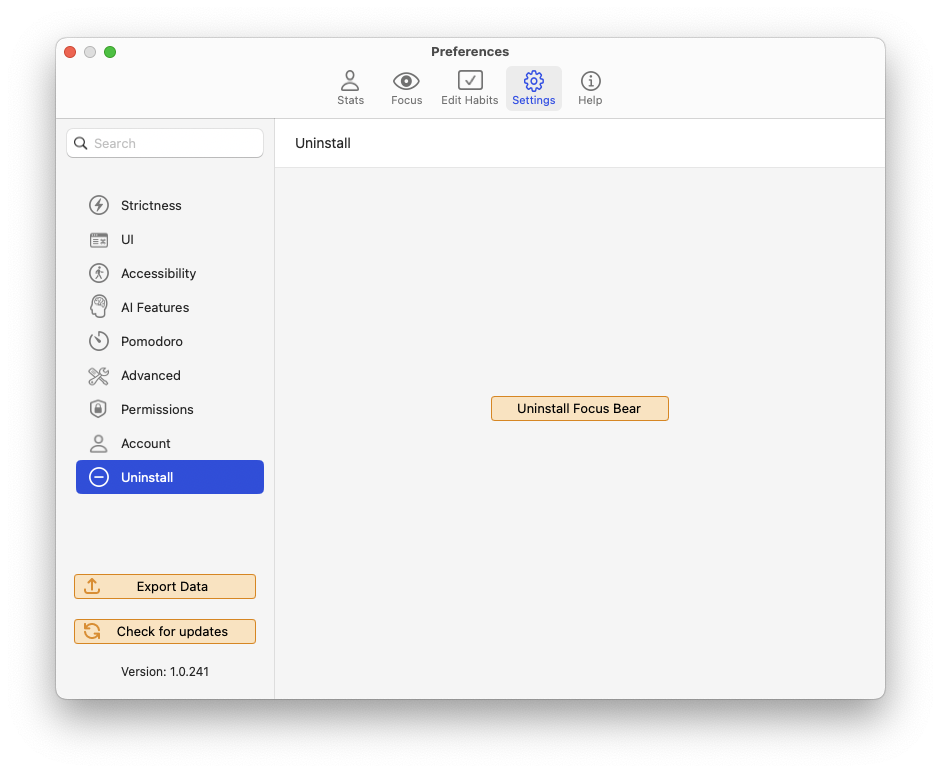
- Go to Preferences > Settings
- On the left panel, click Uninstall
- Click 'Uninstall Focus Bear'.
Unsubscribe
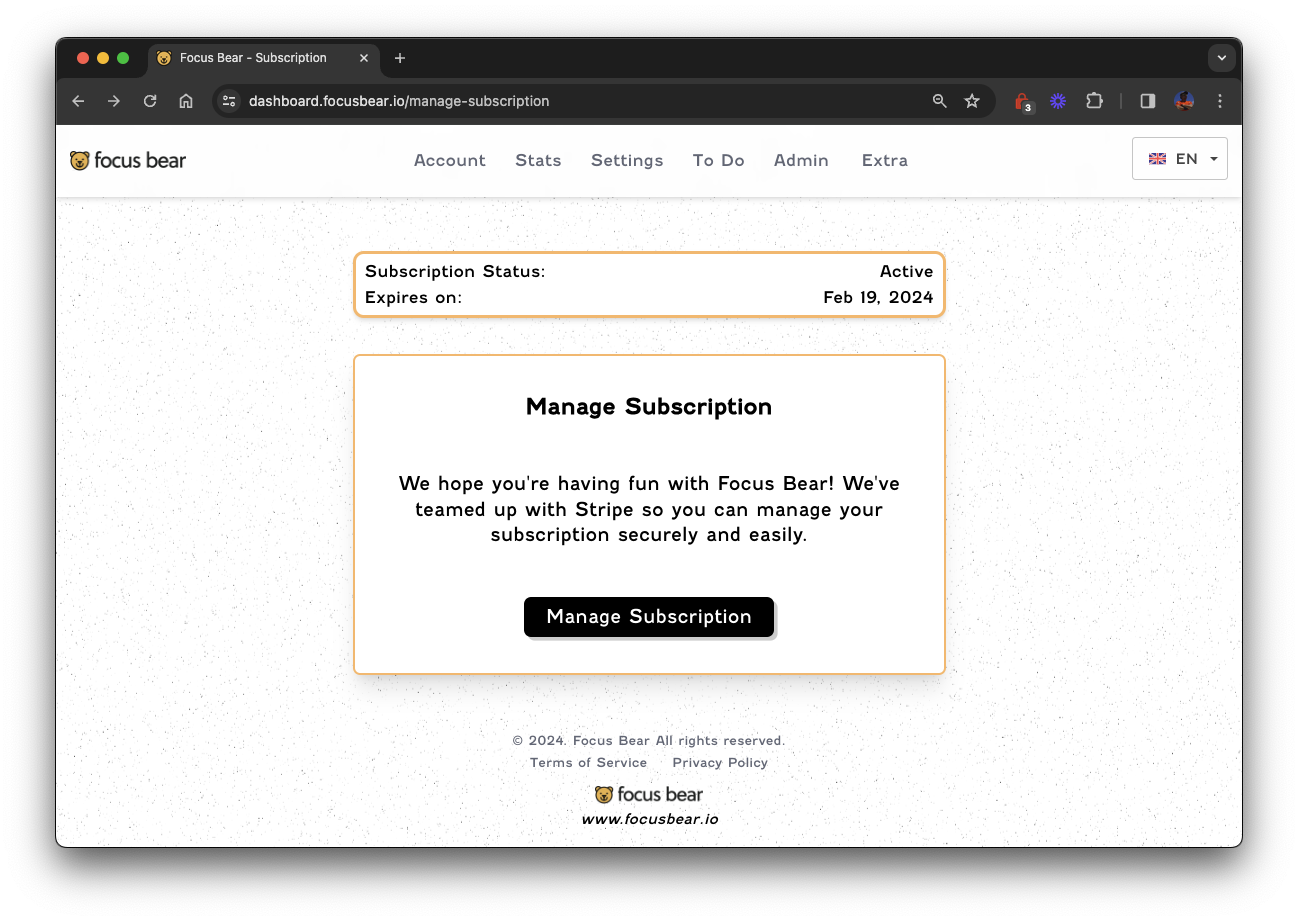
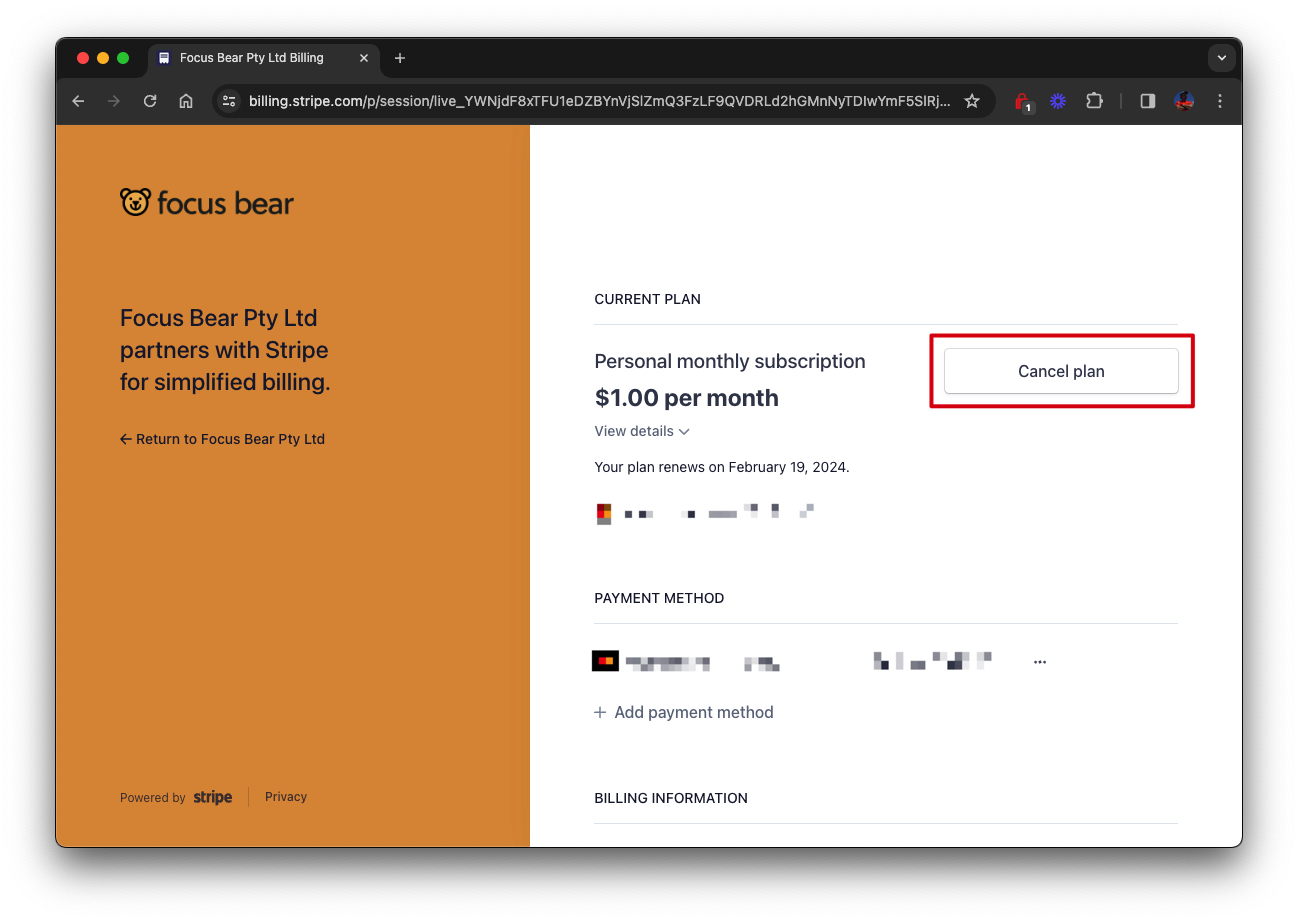
If you have purchased a Focus Bear subscription, you can cancel anytime.
- Open your browser and go to dashboard.focusbear.io
- Login to your Focus Bear account using your registered email and password.
- In the top menu bar, click Account > Manage Subscription.
- In the Manage Subscription page, click the 'Manage Subscription' button.
- Click 'Cancel Plan'